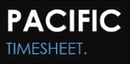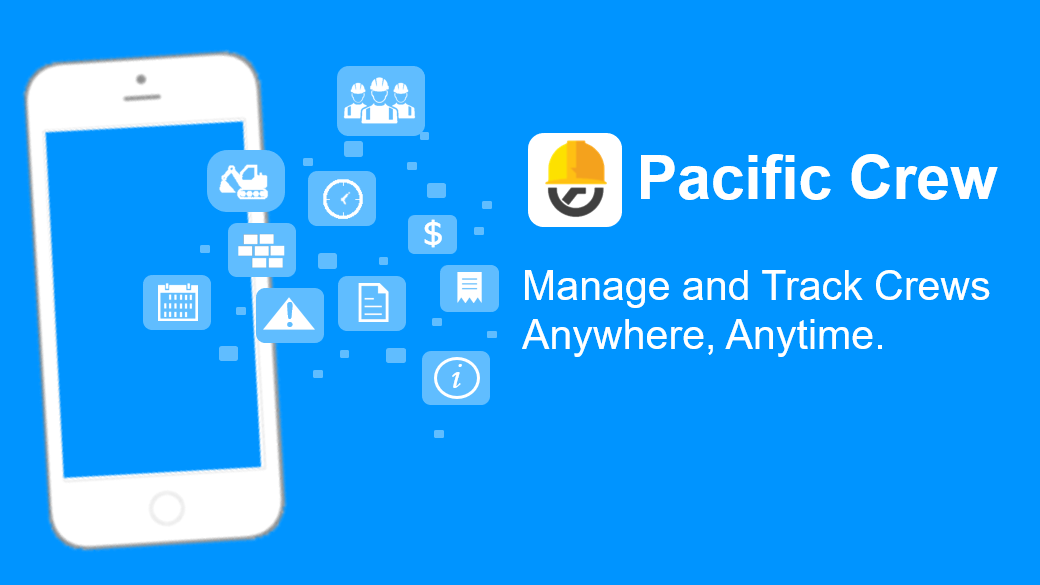
Pacific Timesheet has just released Pacific Crew for Mobile which allows your users to manage and track crew time, expense, assets and logs online or offline. Pacific Crew for Mobile is for the iPhone and Android smartphones. Pacific Crew for Tablets is for IOS tablets like the iPad or iPad mini and various Android tablets.
Background
In our design and engineering, we have used a "mobile first" approach for Pacific Crew, completing what we think is a superior mobile app design. We chose a mobile first approach for couple reasons: 1) mobile app design is generally more difficult because navigation and user interface must be clean, economical and intuitive. It must do a lot more with less of everything, and 2) through the crucible of our significant mobile first effort, as we hoped, it's created several innovative Pacific Crew features that you will soon learn about.
If you are a Pacific Timesheet system administrator or an evaluation customer in the construction or field services industries, you might be anxious to get going with Pacific Crew. But before zipping over to the App Store or Google Play to download Pacific Crew, let's review important details that will help you plan the release of Pacific Crew to your users.
This Learning Center article is organized into three sections:
First, the Important Information section reviews key facts about Pacific Crew and how it works from a system administrators point of view. Here, we'll review the most important features to consider for users in your system.
Second, the Crew Timesheet Setup section reviews different customer system configurations that we've seen and how Pacific Crew mobile (for mobile devices) will work best. We'll also point out those crew timesheet setups where you might want to wait for the tablet version of Pacific Crew.
Third, the Video and Tutorial Resources section reviews training resources we've made available to help you train users when rolling Pacific Crew out to the field.
Important information
- Pacific Crew is for IOS and Android Devices.
Pacific Crew is available in the App Store for IOS devices, and Google Play for Android devices. Both stores list device support for the app. And while Pacific Crew does run on all IOS and Android tablet devices, missing support for column fields might be a short-term issue. - This Version is Mobile/Smartphone Optimized.
Pacific Crew 1.0 is optimized for mobile devices (smartphones like iPhone or Android mobile devices). However, it will run on any IOS or Android tablet device. A tablet version, which will be available soon, besides having a larger form factor, will add features such as column properties like those in our browser crew timesheet, and a new data entry widget. There are some exciting new features below that will make Pacific Crew for mobile devices a strong choice for several user situations.
- Offline Capability.
Pacific Crew works offline or "disconnected" in remote areas with no signal, a major benefit for customers with field operations off the mobile grid. The app goes back and forth between "online" and "offline" modes seamlessly. For example, when you're offline, Pacific Crew batches up submission and approval actions into a "queue" for later processing when you have a connection. Otherwise, when you're offline, you can perform any operation that you can online, e.g. navigate from crew to crew, add and remove employees, select jobs, cost codes, create asset entries, per diem entries, equipment entries or log entries. The secret is a powerful highly optimized local database always running in Pacific Crew that syncs with the Pacific Timesheet cloud system. - High Scalability and Performance.
Pacific Crew can scale to support our largest customer systems easily, storing thousands of employees, jobs, work orders or cost codes. It can also manage large-sized crews and is certified to perform easily with up to 250 employees per crew. Pacific Crew has a sophisticated security permission algorithm that stores the authorized resources for access by a Pacific Crew user. A search for any one job from a list of tens of thousands has no perceptible lag or latency. Navigating from the Time to the Expense or Foreman or Log tabs, saving bulk entries to hundreds of employees, are all instantaneous. - "Bulk" or "Mass" Entries.
Making "bulk" or "mass" entries is ability to setup one work or leave hours entry and saving it to many employees. Pacific Crew allows you make bulk entries for hundreds of employees at a time using a "select all" feature. You can also set bulk In, Out and Meal times for all employees on a crew. Or you can select a sub-group of employees and save a bulk entry. After making bulk entries, you can always edit any individual employee entry and save, or you can clear and any sub-groups entries. - SSO/IAM Support.
Single Sign-On support is built into Pacific Crew. The "Pacific Crew SSO Users Video Tutorial" provides step-by-steps instructions for SSO users to enable their Pacific Crew app for single sign-on. If you have any questions or feedback about these instructions for your particular SSO solution, please let us know by providing feedback on the Pacific Crew Video Tutorial comments section. - New Time Widget.
Pacific Crew for mobile has a new "Time Widget" that makes it very easy to enter hours/minutes for setting In and Out times. If a user is setting an In time for 8:00AM near 8:00AM, when the Time Widget opens it will default and round to the nearest hour automatically. By tapping and moving the clock hand on the Time Widget, it's very easy to set In and Out times to the half or quarter hour. - New Save/Submit Crew Sheet Functionality.
Unlike the browser-based crew timesheet, Pacific Crew for mobile captures and saves data at lightning fast speed because it saves data locally on the app. In addition, tapping Submit now gives a foreman two options: 1) to Upload crew sheets or 2) to Upload and Lock crew sheets. In this way, the foreman can work on and save crew sheets locally until they are in shape to upload, and then finally, to Submit and Lock so they are ready for approval.
Crew Timesheet Setups
With Pacific Timesheet's flexibility, our customers have been able to configure their crew timesheets to meet virtually as requirement. Pacific Crew for Mobile, and soon Pacific Crew for Tablets, are using the same configuration settings on in the cloud and server to drive the setup of Pacific Crew app on a user's IOS or Android device. Pacific Crew 1.0 is one of many releases to come which will continually improve both the mobile and tablet versions of the app. In this section, "Crew Timesheet Setups," let's walk through the elements of our crew timesheet features, and the trade-offs between Pacific Crew mobile and the coming tablet version.
The "Time" Tab
The current Time tab of our crew timesheets can be setup using a combination of:
- Day Fields - fields at the top of the crew timesheet that code all data below (* is a required day field):
- Date*
- Crew Name*
- Job
- Column Fields - fields in columns that define hours or other quantitative or production data:
- Job
- Work Order
- Phase
- Cost Code
- Row Fields - fields on the employee row that define certain employee or resource properties associated with the hours or other quantitative data in that row:
- Billing Code
- Pay Class
- Equipment (operated)
- Other fields
Note that Pacific Crew for Mobile works very well for capturing day field and row field values. Further, for simple crew timesheets, without multiple entries per employee, you can view many of the work item details on each row.
Example 1: Single Job, 1 - 2 Tasks Per Day
With this setup, a crew works on no more than one job, and each employee might have 1 or 2 phase/cost code combinations per day. In this scenario (where the entire crew is working on the same work items), data entry will require only a few actions:
- Select All Employees
- Add Work (bulk entry)
- Enter RT, OT or DT hours and phase / cost code
- Repeat for next work order/cost code combination.
This scenario might be most applicable for trade crews in commercial construction.
Example 2: Each Employee has Different Job /Task Combinations Per Day
This setup is at the other extreme: every crew employee works on so many job/work order/phase/cost code combinations that no number of columns will do. We see this for crews working on many tasks in several areas of a job site, or a large number of small finishing tasks for a job. For this crew (where each crew employee is working on completely different work items), bulk entries might not be used at all there will differing entries for each employee. Here are steps to use Pacific Crew for his scenario:
- Tap on an employee row to go to the Add Work screen
- Enter RT, OT or DT hours and other work entry details and tap Save
- After Save, note that the employee row remains checked, allowing you to tap Add Work and create a new work entry for the same employee.
- Repeat creating new work entries for this employee until you are done.
- Go back to step one for the next employee and repeat the steps, and so on.
This scenario might be applicable for crews where employees can work on a variety of tasks in one day.
Setup Example 3: Single Job / Well-Defined Phase / Cost Code Combinations continue from Day to Day
This setup falls somewhere in the middle: a single longer-term job with well-defined phase / cost code combinations that will be used for many days or weeks at a time. For this type of crew, it's best to have the ability to have multiple columns with unique phase /cost code combinations that carry forward day to day. Usability is best with this scenario when the column field values are always in view, and not hidden one-level down. Think of highway and road crew construction for this scenario. Pacific Crew for the Tablet, coming soon, will add the column field features you currently use on Pacific Timesheet's browser-based crew timesheet to address this need. In the meantime, test Pacific Crew for these types of scenarios, particularly if you need offline capability. Here are some steps to follow that will help in an offline situation until Pacific Crew for the Tablet is released:
- To replicate the way the browser-based crew timesheet carries forward phase / cost codes column fields from day to day, you can use the copy previous feature
- Tap each employee row to show their multiple rows
- Tap on the work entry you want to modify
- Edit the RT, OT or DT hours and other work entry details and tap Save
- Tap the next work entry you want to modify and repeat until you are done entering work hours for the day.
Benefits to Consider:
The faster performance when you tap screens, enter data, and save will outperform the browser-based application you are using now. Before the full release of Pacific Crew for the Tablet, production support releases around the corner will increase your ability to view work entry details without having to tap and drill down.
Other Modules: Expense, Asset & Log Tabs
Day Fields, like Date or Crew Name, apply to other module tabs below, like Expense entries, Per Diem, Safety Checks, Equipment, Materials, Production, Foreman logs, Incident Logs and others. As in the browser-based crew timesheet, Pacific Crew shows Day Fields, as in Tablet screen below. Note, in the upper right there is an expand/collapse arrow that hides day fields rows to create more height for employee work entry rows.
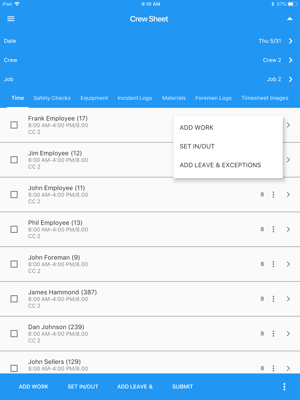
Non-Time Modules Function like Browser Crew Timesheet
In Pacific Crew mobile, non-Time modules function just like the browser-based crew timesheet.
- Each module has a copy previous feature.
- Each module is coded by the Day Fields above.
- The "Blank Rows" feature is available in Pacific Crew mobile and works like the browser-based crew timesheet.
- For modules like Expense or Per Diem, using the blank rows feature will auto-populate a row for each employee on a crew. Remember, to set up this feature as an administrator, through the browser, go to Crew Timesheet>Timesheet Options>Blank Rows and check the appropriate modules.
- The Select All feature makes it very easy to make bulk or mass entries in non-Time modules.
Getting Started
Just a few housekeeping items before you get started.Pacific Crew is an extension of Pacific Timesheet. The app requires a user to connect with their Pacific Timesheet server system. It cannot be used on its own. The app requires that the user has an active user account.
If your system is using Pacific Timesheet's login security, then the user only needs to know their login name and existing password. If your system is using SSO/IAM login security, the user needs to use the instructions for SSO users.
Getting Up to Speed as the System Administrator
Review the user video and tutorial.
Click here to view Pacific Crew Video Help.
Click here to view Pacific Crew Tutorial.
Setup Test Accounts. Before getting started, prepare test accounts, either using existing ones or create new ones, so you can do basic testing with Pacific Crew yourself.
Setup User Scenarios for Testing.
Setup appropriate user permissions for these test accounts. They might be for a foreman or field manager who can enter crew time, expense, asset and log entries. Test your most common scenarios.
Education and Training
- Develop a training plan with timelines and the training resources you'll need.
- You should feel free use to our Pacific Crew Video Help and Pacific Crew Tutorial as major training resources.
- We encourage you and permit you to customize the Pacific Crew Tutorial with screen shots that match your system.
- Evaluate the possible use of custom training and/or training videos for your users.
- Provide comments or feedback on the Help Center pages for Pacific Crew Video Help or Pacific Crew Tutorial.
- Suggest other training resources, documentation, or sample training outlines that might be helpful.
Pacific Crew Support
As you plan and roll out Pacific Crew,, reach out to Pacific Timesheet technical support and/or your customer relationship managers with any questions or assistance you need.
Pacific Crew Features and Feedback
And finally, please provide any ideas for new feature or enhancements. Remember to register at our Help Center. Just click on the Sign In link and follow instructions to create a new account. This will allow you to follow key articles or topics, to post comments or questions. Following an article means you will be notified automatically when any article is updated, or important questions post by you or others are answered.
Download & install Pacific Crew apps