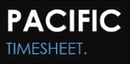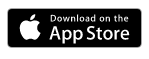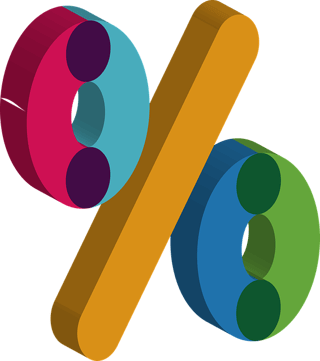
Pacific Timesheet is the leading provider of percent allocation timesheets.
Accessing Pacific Timesheet Mobile is easy.
Pacific Time App Option
Download & install the Pacific Time app:
Server
The first time you log into Pacific Time, you will need to connect your app to the cloud.
What's My Pacific Timesheet Server?
When accessing Pacific Timesheet using a browser, the system URL looks something like:
https://mycompany.pacifictimesheet.com
The server name is mycompany.
Simple.
Mobile Browser Option
Open a browser on your mobile device (e.g. iPhone or Android) and enter your system URL you received from your system administrator. You can save it to your favorites for next time.
Logging In Using a Browser
On the login page, enter your login name and password, and you're in.
If you have single sign on, and you're already on your company network, just enter the URL and you'll end up on the main mobile dashboard shown below.
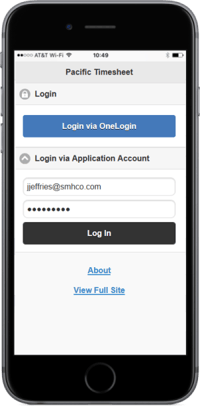
From here, you can reach anything you need with one or two taps.
Tap Timesheet to show your main timesheet page:
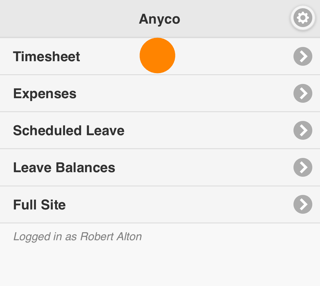
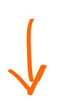
The Percent Allocation Timesheet is simple and easy to use. Note that on both sides of the time period, in this case Feb 12 - Feb 18, you have time period forward and back buttons.
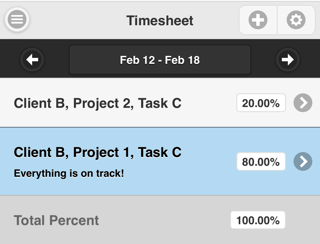
Adding new projects is easy. Just tap the Plus (+) button:
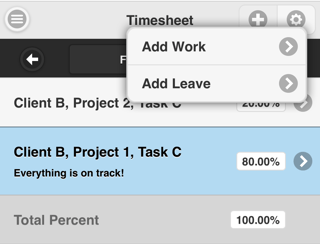
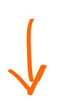 Then, just complete the details of your work entry:
Then, just complete the details of your work entry:

You can search for projects, tasks or other work items by tapping on search and typing into the search box. A filtered list of work items will be returned as you type. To select, tap its name, and you will be returned to the time entry details page.
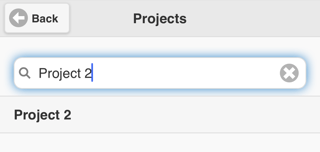
When your time entry is complete, tap "Okay" and you'll be returned to the Timesheet page.
Add Leave
If you have scheduled leave it will already appear in your timesheet. To add new leave, tap the plus (+) button, tap Leave to add a leave row. Select your leave pay code and tap Okay.
Tap the gear icon in the upper right to move back and forth between the "Week View" and "Day View." As with the laptop/desktop application, the system remembers your last view of your timesheet.
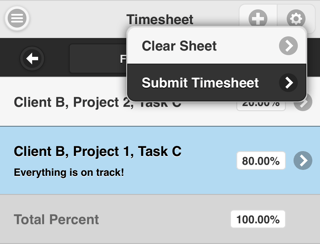
Remember that you can go back and forth between the Mobile Percent Allocation Timesheet and your laptop application. If you'd like a hard copy of the Percent Allocation Timesheet Primer just register.