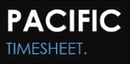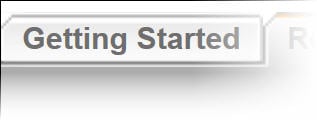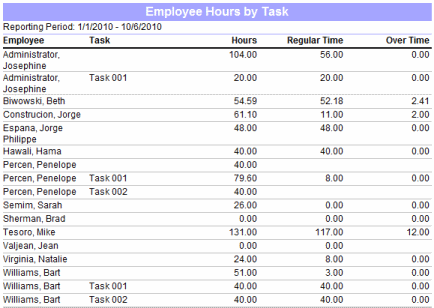Many of you, under payroll and other reporting deadlines, need to get at your data fast. And when troubleshooting data, it's a matter of quickly narrowing or filtering down data to what you need to see.
For any report, whether for employee timesheet report, equipment or materials entries, Pacific Timesheet allows you to dynamically filter reporting data by major objects in the system: e.g. employee, group, project, task, etc. A strength of our custom reports is that our filters were always easy to use for short lists. To do this you just click on a filter list item while holding down the control key.
Filtering Big Lists Cumbersome using Control Click
However, selecting list items for really large lists can be more challenging. While many of you have become quite adept at this, to select multiple items from a filter list requires scrolling through the list and select each item by clicking on it while holding down the control key.
A dynamic filter list has advantages:
1) It shows users a "preview" of the list items they will be able to report on, including items that are "pre-filtered" in by our security permissions, or those pre-filtered into the report when setup administratively.
2) Once you learn the control click method, there's nothing else to know about selecting items. It's simple.
While all this sounds great, there are very specific deficiencies:
1) Control clicking non-contiguous ranges of pick list items over many hundreds of items is harder than any video game.
2) Marking a bunch of contiguous and non-contiguous list items, and then unmarking a few of them is very difficult.
3) If you only need to select a couple of items from a large list, scrolling, finding the items, and control clicking takes too much time.
While many of you have learned do this, we considered this way of doing things "painful" at best.They are not in keeping with our motto:
"Smart. Flexible. Fast."
Not smart, because simple mistakes using the control click selection method could easily make you feel dumb (when you're not).
Not flexible, because modifying or unselecting already selected list items, without inadvertently un-selecting all the items can be very difficult (making you have to perform death-defying feats just to run or re-run a report with different filtering).
Not fast, because doing it this way, and maybe having to redo or re-select items, can be rather slow.
So, here is a better way.
Scrollable Searchable Include/Exclude Filters
Getting Your Head Around The New Filter
Technically, the UI of a reporting filter should only show the items you have selected to include in a filter. A filter "filters." As in coffee, cars or audio EQ, filters restrict or limit what goes through a filter and what ultimately comes out of the other side. In reporting, a reporting filter restricts what you will be able to see after you run a report. In our product, when no filters are applied, visually, the filter list box should be empty. This tells users that no filters have been added to the report and that they will get back all results they are allowed to see. When you add items to your reporting filter, you will see those filter items in the list box.
Exclude Filter
But about the opposite case? When you have a big list and want to exclude a few items?
Walking through the New Filters
Using the Plus Button
- To select list items just enable the filter check box, say for employees.
- The list box on the left will be empty. This means that when you run the report all results with be returned. In other words, you have not selected any items to filter, so all data a user has permission to see will be returned in the report.
- When you want to start filtering a report, click on the Plus (+) button to the right of the filter to start selecting items to include in your filter. For employees, this would mean selecting the employees you want to show up in the report.
Scroll, Select, Add
- Use the scroll bar in the select dialog and scroll through the list, selecting each item's checkbox along the way.
- When you are done selecting items just click the Add button and the items will be added to the filter on the right. Then run the report. Simple and easy.
Include/Exclude
After selecting your list you can pick from one of two operators (include or exclude) when running the report filter.
- Include will run the report by including items you have in the list. We call this an "include list."
- Exclude will run the report by returning data on all list items except those on the list you exclude. We call this an "exclude list."
Searching Very Big Pick Lists
If you have projects and/or employees numbering in the thousands, and you are selecting only a few items to include in the report, use our new search feature! This new feature allows you to search for a pick list item by just starting to type in a search box (as you would in a Google search).
- Click on the reporting filter Plus (+) button.
- As you start typing characters, the system automatically start to return search results, and shortens the list with each character you type, until you have the pick list item you are looking for.
- Then just click the checkbox next to the item and click Add to add it to the list.
- Repeat this for each search.
This is a great option if you are selecting 5 to 10 items from a large list of items. After you are done, if you change your mind on items you've selected, it's very easy to remove an one or two items from the list. Just mark the item or items you want to remove on the right, and then click the Minus (-) button to remove them. Then re-run the report.
Filtering Reports With Short and Large Lists
Our report filters will handle long and shorter filter pick lists as follows:
- 100 items or less. The filter pick lists can be used for lists of 100 items or less, what we consider short lists. This will be helpful for filtering short lists of pay codes or if you do not have a large number of groups or projects. This will work using the control click method that you are used to. This default short list defaults to the include filter setting, meaning the report will include data from items showing in the list.
- More Than 100 Items. When filtering items of more than 100 you will now use the Plus (+) button to open the pick list dialog for easy scrolling, and select check boxes and list item searching. You can keep the include filter setting, or you might change to the exclude filter setting.
A Quick Review of How To Use New Reporting Filters